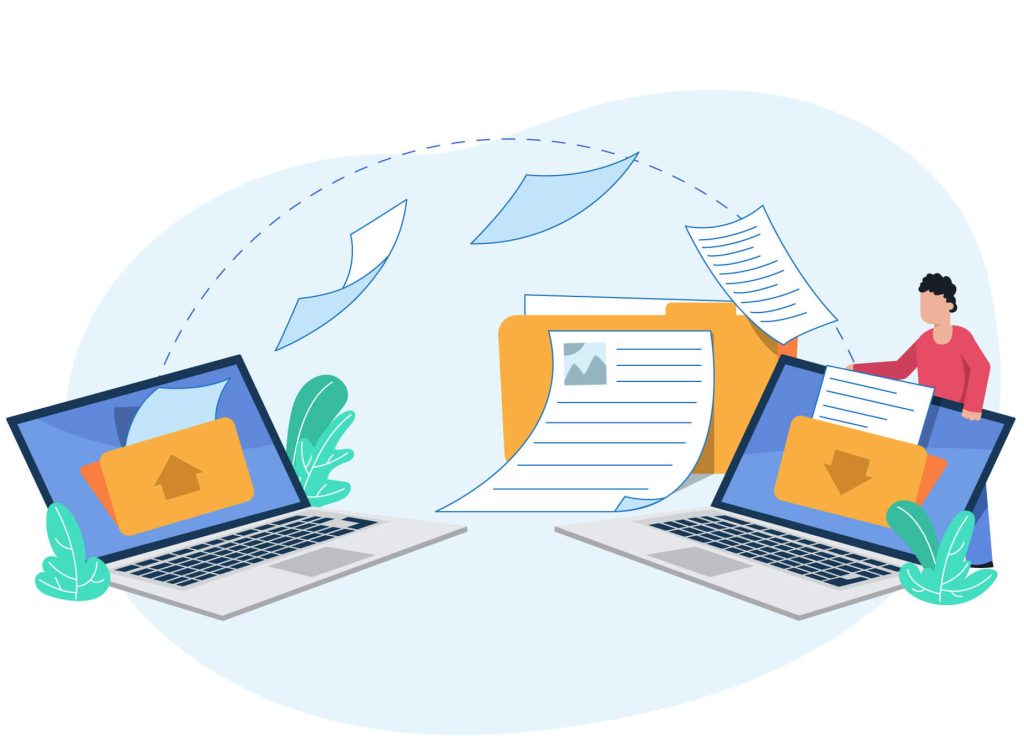The Best and Easiest Way To Back-up and Transfer Your Emails To A New Email Host
Is your email hosted on the same plan as your website? If so, you might find yourself in a world of pain if and when you decide to switch web hosts.
I still have nightmares of having to perform this task of backing-up and carrying over all my client's old emails from their previous host's server to the newest one and the terror that with one misstep I might erase important folders and email communications from their past.
The first time I was assigned the task of making sure a client's emails got transferred over to the new platform upon moving to a new web host it took me hours upon hours with a plethora of hiccups along the way and many a stressful moments.
Back then there weren't (or at least I couldn't find) any helpful information online on how to perform this task and finally upon completion decided I would never again take up the assignment of email hosting and transfers.
Well, 6 years later I found myself in the same predicament of needing to help a client move to a new webhost and of-course their email was entangled with the host and needed to be transferred over as well.
This time though, I discovered a better system and saved myself hours of frustration which I will detail for you below:
The first thing you are going to want to do before touching or changing anything is - BACKUP YOUR EMAILS.
If your email host doesn't offer their own back-up process, follow the instructions below:
- Download and install the free email client Thunderbird
- Add your email account using the IMAP settings for your server.
- Make sure your email is properly connected and all the same emails and folders are displaying in Thunderbird.
- Starting with your inbox - go through each of the folders and press the keys "Control" and "A" at the same time in order select all the emails in that folder.
- Click on the 3 line menu button in the top right hand corner of Thunderbird and select "Save As".
- Create a new folder with the same title as the email folder you are backing up and save.
- Make sure you follow these steps for each of your folders and keep these backups in a safe space.
Once your emails are backed up, you can now work on setting up your new email host and transferring everything over
I'm going to assume you already know how to set-up your new email accounts in your new host. Once the new email account is created,
- Go back to thunderbird and add the new account with the new imap settings for your new host (make sure not to delete your other account of the same name).
- Once your new account is added and connected to IMAP, simply click on each of the folders and highlight the emails. You can highlight all the emails easily by selecting 1 and then pressing CTRL and A at the same time. Once Highlighted, right click, select "Copy To" and then select the email address and folder you want to carry those emails over to. The emails will automatically load and get stored on your new email host's server.
- Follow these same steps for each of your folders.
- Look through all the folders and make sure everything is matched up and synced. If all is correct, you can now feel free to cancel out your old host's email account and enjoy your new email hosting account complete with all your old emails successfully transferred over.