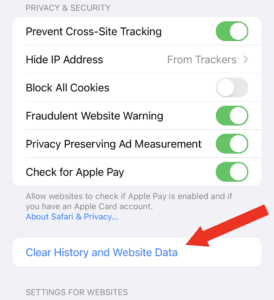The importance of clearing your browser cache once you’ve launched your newly redesigned website
If you and your web developer have recently launched a newly redesigned website, you might find yourself saying “AAAHH, It’s broken!” the first time you go to view the new site.
9 times out of 10, the reason for this unfortunate predicament is because your web browser has cached on old version of the website and is serving either an antiquated version or a mixture of the old and new version making it appear that “everything is broken”.
This typically happens when a webpage is visited frequently by a user and thus your browser stores a version of the webpage (things like images, CSS, HTML, and JavaScript) in your browser in order to save bandwidth on the website and allow for quicker delivery and a more pleasant web browsing experience for you on future visits.
Whenever a new web design launches though, the mixture of your locally stored browser cache intermixing with the newly updated code of the website can cause frustrating conflicts disenabling you from viewing the fresh new web design you’ve worked so hard on for the past several months. Thankfully there is an easy fix. You just need to clear your browser cache.
Steps for clearing your desktop browser cache on Google Chrome
- Open up the webpage on Google Chrome and Press Ctrl + Shift + Delete (Command + Shift + Delete on Mac) simultaneously.
- You will now see a pop-up “Clear Browsing Data” Screen.
- Mark “cookies and other site data” and “cached images and files”.
For the time range – select “All time” - Click “Clear data”
- Congratulations the cache on Google Chrome is now cleared!
- Reload your webpage and you should now be able to see the up to date version of your website

Steps for clearing your iphone or ipad browser cache on safari
- Go to the gear icon to access your setting
- Go to the search box and type “safari”
- Select Safari
- Scroll down towards the bottom until you see “clear history and website data”
- On the confirmation pop-up, tap on Clear History and Data to confirm
- Go back to the browser and reload your webpage and you should now be able to see the up to date version of your website
**Special note, when you first reload the page, it will most likely load pretty slowly because your browser is having to read and download each individual element on the page. After your first initial load/visit, your website should begin speeding up as your browser will create a new cache of the updated version and be able to load those files locally allowing you to browse more speedily.
Not using Google Chrome or an apple mobile product? Here’s a good article detailing how to clear your cache on some of the other browsers used across the web: https://www.pcmag.com/how-to/how-to-clear-your-cache-on-any-browser